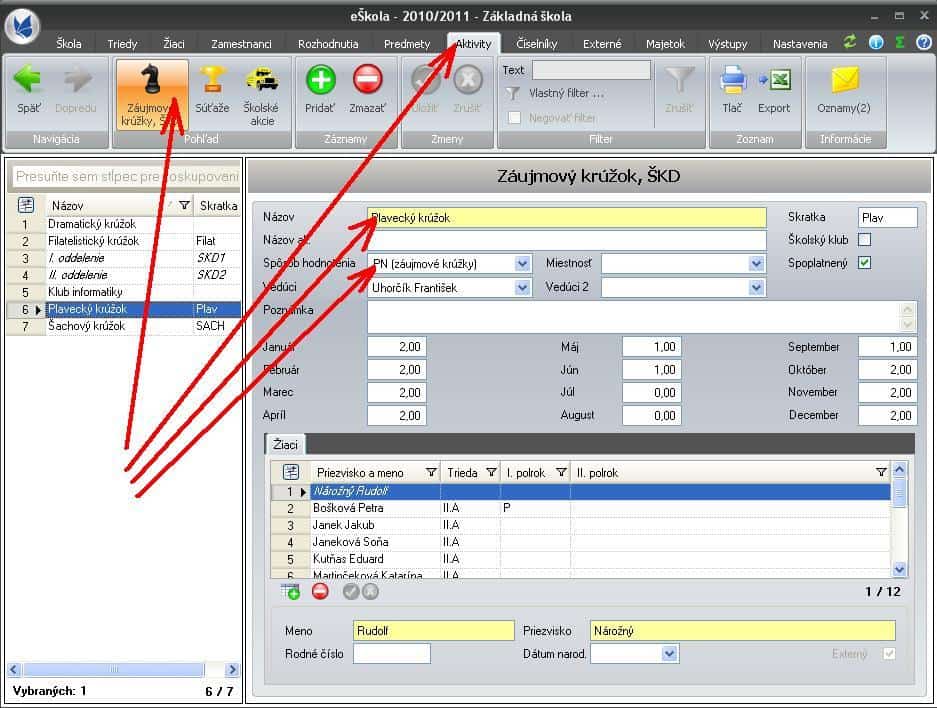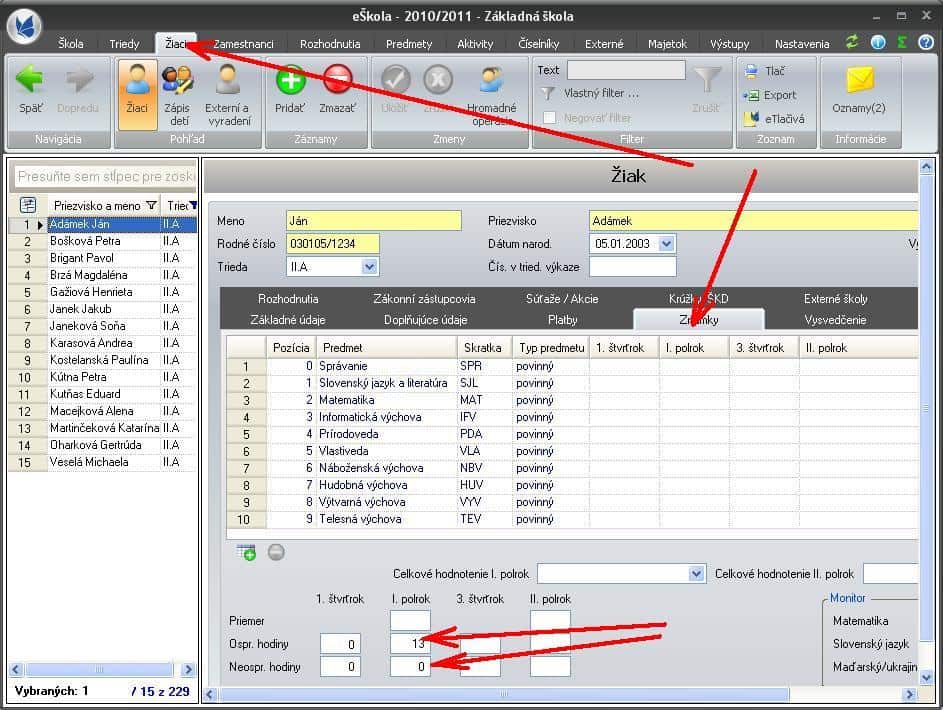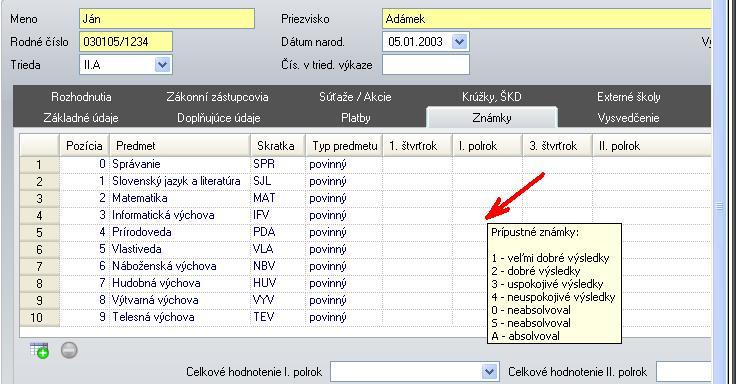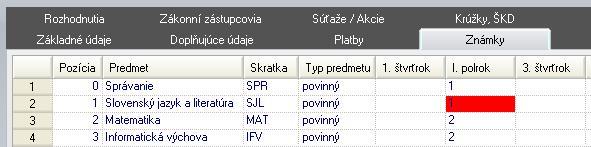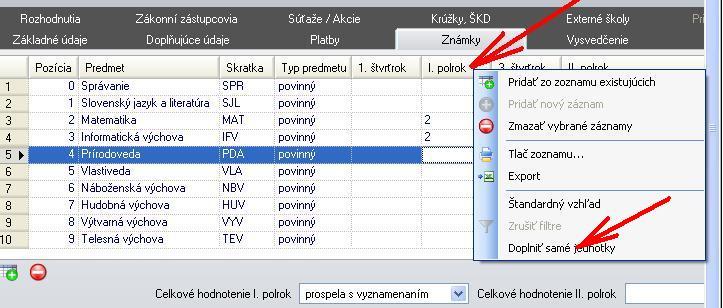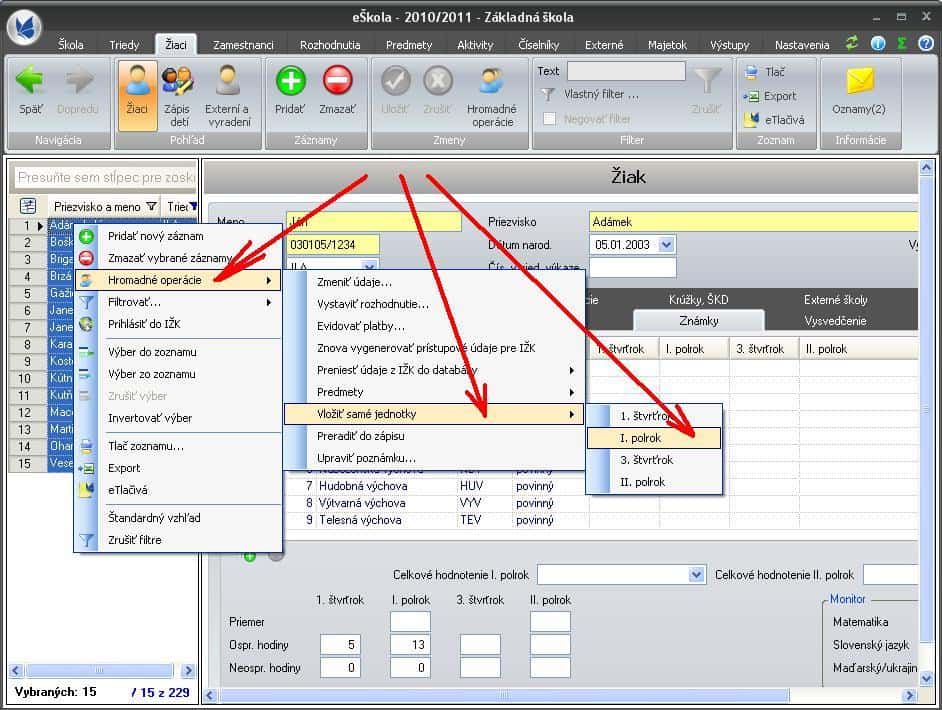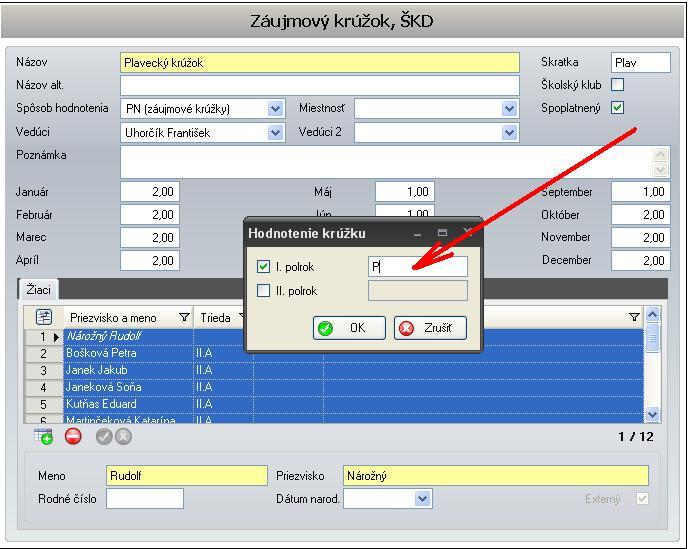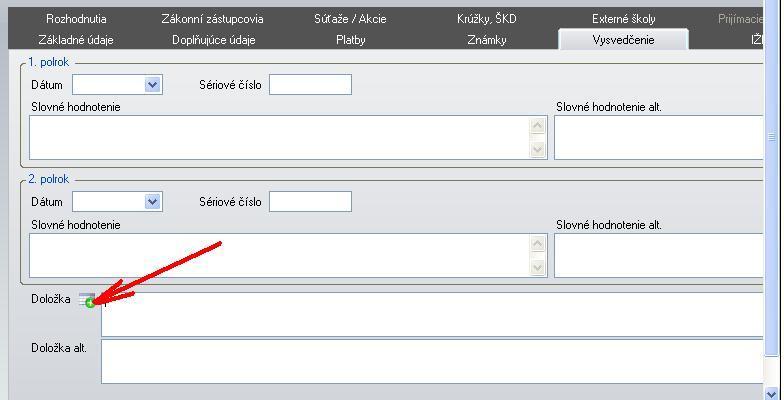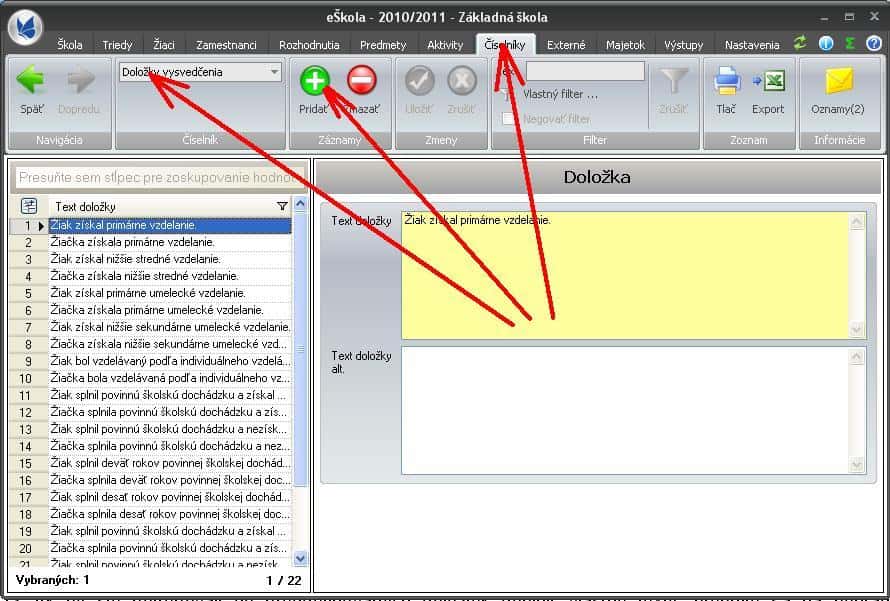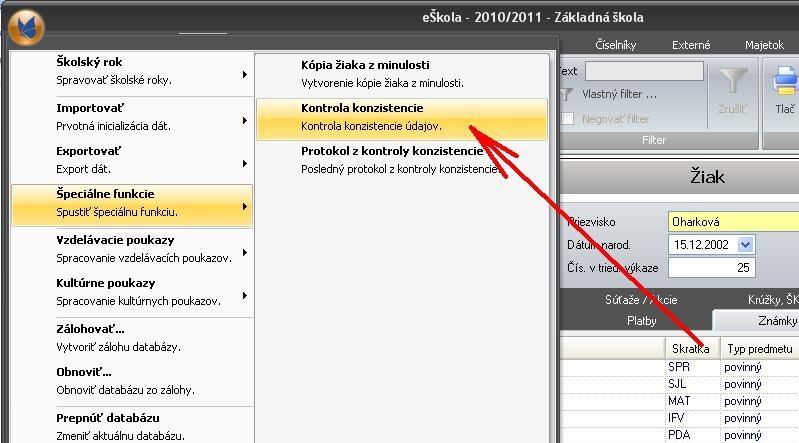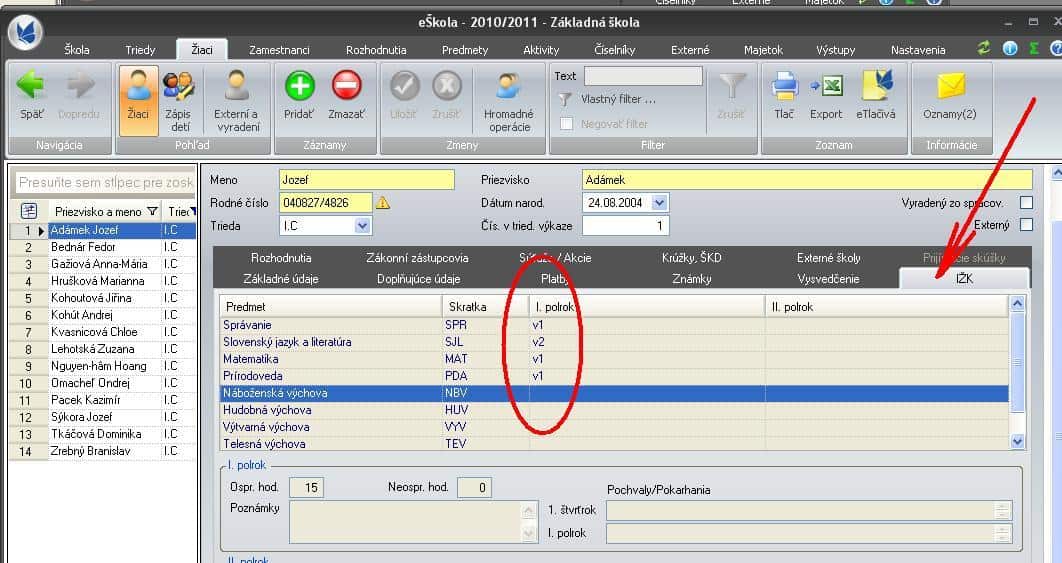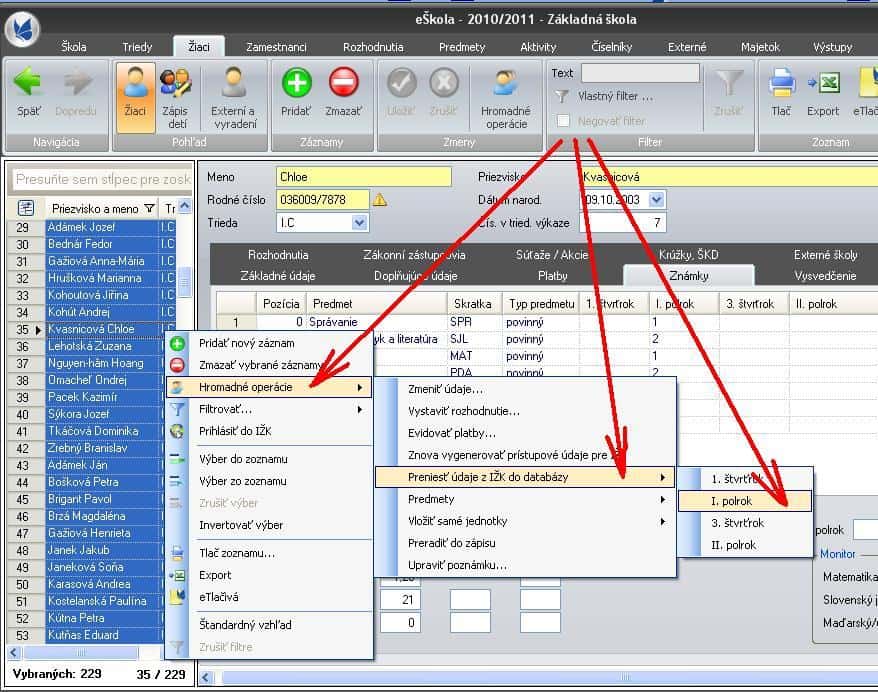Postup
1. Pred písaním známok žiakom je potrebné mať správne nastavené predmety. Postup pri nastavovaní predmetov triedam a žiakom už bol zverejnený a nájdete ho na tejto linke. Venujte pozornosť najmä, tomu, aby triedy mali správne nastavený spôsob hodnotenia. Ak ho nastavíte nesprávne, budete musieť zadať známky znova.
2. Nezabudnite na nastavenie hodnotenia krúžkom (sú na samostatnom pohľade Aktivity / Záujmové krúžky, ŠKD). Aj keď na väčšine vysvedčení už v súčasnosti je iba názov krúžku, je potrebné zadať krúžkom aj spôsob hodnotenia.
3. Ak máte predmety aj krúžky žiakom nastavené, prepnite sa na pohľad Škola / Údaje o škole záložka Doplňujúce a skontrolujte hlavičku a dátum vydania vysvedčenia.
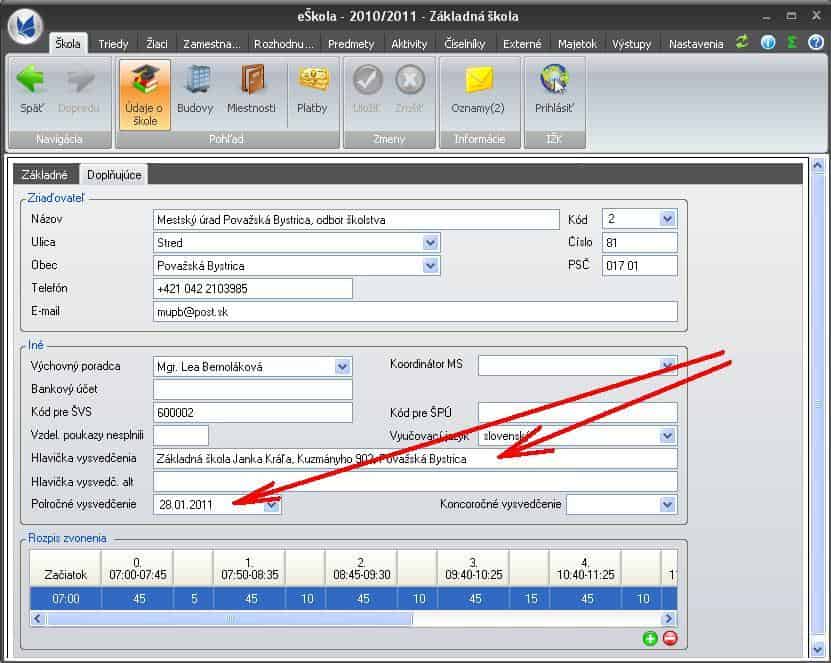
Tieto dve položky platia pre celú školu. Ak chcete niektorému žiakovi individuálne zmeniť dátum vydania vysvedčenia, je to možné na pohľade žiak záložka Vysvedčenie.
4. Známky na vysvedčenie, ako aj ospravedlnené a neospravedlnené hodiny zadávate na pohľade žiak záložka Známky. (Používatelia, ktorí zadávajú známky cez IŽK, nájdu postup pre nahrávanie známok z IŽK v bode 16.)
5. Spôsob hodnotenia predmetov si ľahko overíte, keď kurzor myši (bez kliknutia) nastavíte na ktorékoľvek prázdne okienko pre zadávanie známok. Objaví sa informácia o prípustných známkach, ktoré danému predmetu môžete zadať.
6. Aj v prípade, že máte nastavené slovné hodnotenie (veľmi dobré výsledky, dobré výsledky,,.. ) alebo textové hodnotenie (výborný, chválitebný,.. ), do okienka pre známku píšte iba čísla, program už sám nastaví do vysvedčení správne texty.
7. Po napísaní známky program sám preskočí na ďalší predmet. Automaticky sa počíta priemer a celkové hodnotenie, ale v okrajových prípadoch môžete tieto hodnoty zadať aj ručne. (Napríklad priemer a celkové hodnotenie sa nepočítajú, ak niektoré predmety žiaka majú slovné a iné číselné hodnotenie.)
8. V prípade, že sa okienko pre známku podfarbí červene, znamená to že ste najskôr zadali známku a potom dodatočne zmenili spôsob hodnotenia. To je hrubá chyba a známku musíte zadať znovu.
9. Na urýchlenie zadávania môžte použiť funkciu, ktorá doplní žiakovi jednotky k všetkým zatiaľ neoznámkovaným predmetom. Na nadpis stĺpca I.polrok kliknite pravým tlačidlom myši a v lokálnom menu vyberte položku Doplniť samé jednotky.
10. Urýchliť zadávanie známok je možné aj hromadnou operáciou pre vloženie resp. doplnenie samých jednotiek viacerým žiakom. Vyberte žiakov (na vybratie všetkých žiakov zoznamu sa používa Ctrl A) a kliknite na Hromadné operácie / Vložiť samé jednotky / I.polrok.
V ďalšom okne následne rozhodnete, či chcete prepísať už zadané známky, alebo iba doplniť jednotkami „prázdne“ miesta. Veľa škôl bežne využíva spôsob, že najskôr vložia všetkým žiakom samé jednotky zo všetkých predmetov a v ďalšom kroku prepisujú jednotky tam kde je horšie hodnotenie. Operácie doplniť samé jednotky zapisujú aj hodnotenie krúžkov.
11. Ak by ste chceli zadávať hodnotenie krúžkov sami, prepnite sa na pohľad Aktivity / Záujmové krúžky,ŠKD, nastavte sa na žiakov krúžku.
Hodnotenie môžete zadať po jednotlivých žiakoch alebo hromadne – označte ich Ctrl A, kliknite pravým tlačidlom myši na nadpis stĺpca I.polrok, v lokálnom menu vyberte položku Nastaviť hodnotenie za krúžok, zaškrtnite I.polrok a zadajte napr. P (pracoval).
12. Ak máte zadané známky z predmetov a hodnotenie krúžkov, prepnite sa na pohľade žiak na záložku Vysvedčenie kde sú položky pre slovné hodnotenie a doložku. Do okna Doložka je možné priamo písať, alebo vyberať z preddefinovaných textov.
13. Ak by ste potrebovali do preddefinovaných doložiek doplniť vlastné texty, prepnite sa na pohľad Číselníky, v zozname číselníkov nájdite Doložky, kliknite na Pridať a napíšte vlastný text.
14. Pred tlačou vysvedčení nezabudnite na kontrolu konzistencie. Program Vás upozorní na chybové stavy.
15. Tlač vysvedčení jednoducho spustíte tak, že vyberiete príslušných žiakov (napr. jednu triedu), kliknete na ikonu eTlačivá, vyberiete príslušné vysvedčenie, ktoré nabehne aj s vyplnenými údajmi z eŠkoly.
Doplnok pre používateľov IŽK
16. Cez webovskú aplikáciu Internetová žiacka knižka (IŽK) je možné zadávať polročné a koncoročné známky z akéhokoľvek počítača, ktorý je pripojený na internet. Známkovači v IŽK zadajú polročné a koncoročné známky v súlade s pokynmi pre obsluhu IŽK vo formáte v1, v2, v1, …
17. Administrátor IŽK sa prihlási do IŽK a načíta známky spustením operácie Načítanie známok z IŽK. Touto operáciou sa hodnoty prenesú z IŽK do programu eŠkola. Ich kontrolu je možné vykonať na pohľade žiaci záložka IŽK. Na tejto záložke sú zobrazené údaje presne tak, ako boli zadané známkovačmi do IŽK.
18. Na prenesenie údajov z tejto záložky ku žiakovi na záložku Známky je k dispozícii hromadná operácia. Vyberte žiakov u ktorých chcete údaje preniesť, kliknite na Hromadné operácie / Preniesť údaje z IŽK do databázy / I.polrok.
19. Okrem známok táto operácia prenáša aj ospravedlnené a neospravedlnené hodiny, pochvaly a pokarhania. (Samozrejme, ak boli do IŽK vložené v súlade s pokynmi pre obsluhu IŽK.)